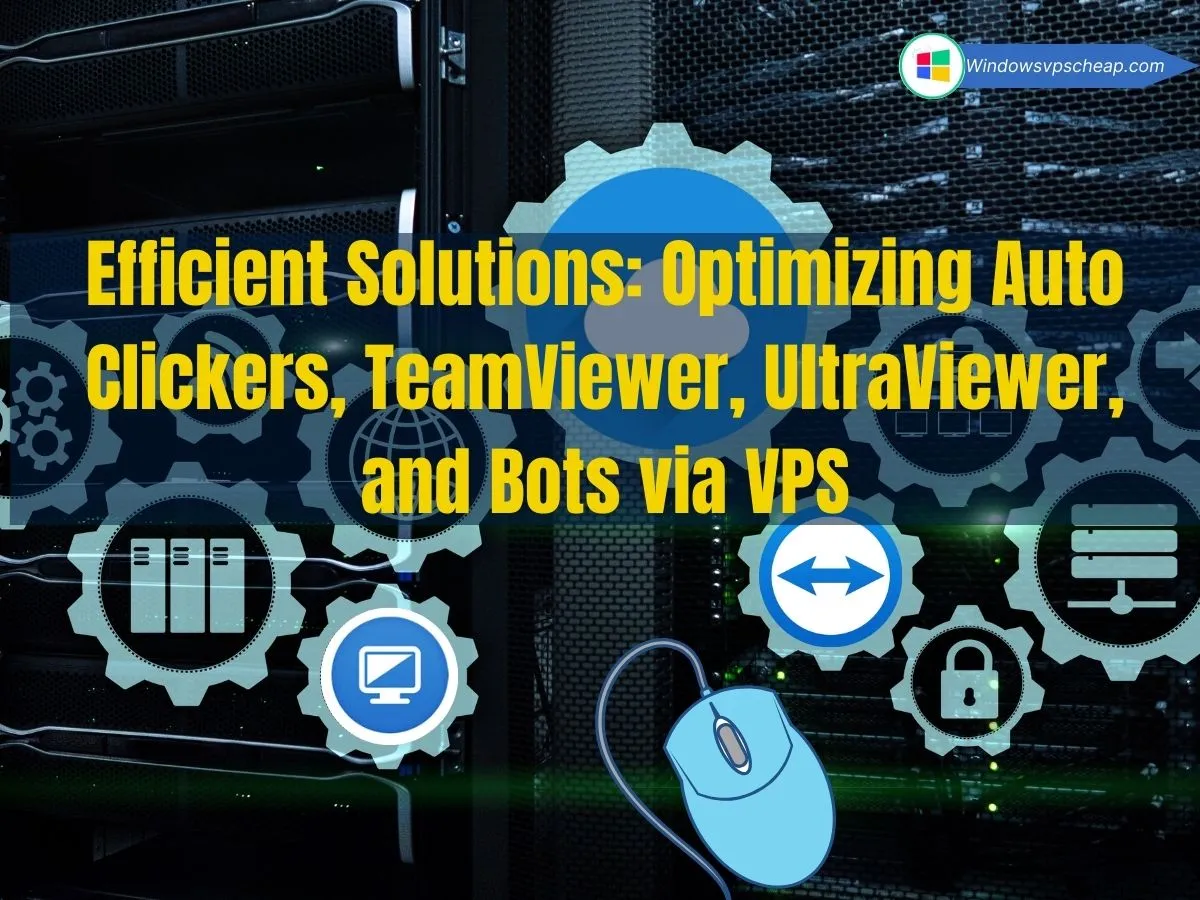Currently, the use of VPS Windows to run tools and MMO software to make money is very popular. However, using VPS sometimes has certain limitations and inherent disadvantages, such as virtual servers (VPS) cannot run mouse-related tools, Teamview, Ultraview, or hang bots…
When people remote into VPS and disconnect, applications related to graphics (display) will be disabled. The main example is using Teamview or Ultraview and some types of bots that require coordinate points.
To set up and run an auto-click mouse, remote desktop software (such as TeamViewer or UltraViewer), and a bot on a VPS, you need to follow a series of steps to ensure your environment is properly configured and secure. Here’s a comprehensive guide to help you through the process.
Guide to hang auto click to take over the mouse, Teamview, Ultraview, hang bot through VPS
There are 2 reasons that affect your work session when connecting to VPS. They are the session connection and the Lockscreen (After a period of time, the Lockscreen will be displayed). I will guide you on how to handle this issue.
1. Turn off the LockScreen screen.
You open it for me by opening the Run window and typing the command regedit.
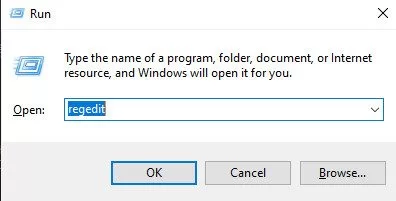
Find the following key.
HKCU\ControlPanel\Desktop\ScreenSaveActive
After that, you change the value to 0.
2. Maintain session connectivity.
This is a very important part, the key to the issue you are dealing with for your VPS. First, you need a VPS Windows. If you don’t have one yet, you can visit the Windowsvpscheap website to buy a VPS. For the purposes of this guide, we’ll assume you’re using a Windows VPS, as auto-click tools and remote desktop software are often more straightforward to use on Windows.
- Connect to the VPS using Remote Desktop
- Prepare everything you need to work on or set up on the VPS (configure bots, etc.)
After finishing the tasks and preparing for the hanging process, open CMD -> type the command “query session”
Look at the returned result. Pay attention to the line “RDP-tcp#“. This is the working session of the connection. Find the ID of the connection session (usually a small number, not large. For example, number 2).
– Next, type the command: “tscon 2 /dest:console“. Replace the number 2 with the id you found above, but don’t press enter yet.
– Run your bot or Teamview Ultraview.
– Then press enter in the cmd where you typed the command above.
– When you press enter, you will be disconnected from the VPS. That connection has been replaced by the connection you set up. At this point, the bot can still run freely.
3. How to reconnect to VPS Windows.
3.1 Use Remote Desktop Manager.
3.2 If using regular Remote Desktop, it is more complicated.
– On your computer, type cmd -> command “mstsc /v:IP -f /console“. Replace IP with VPS IP.
– The password input screen will appear. Enter the VPS password and you’re done.
There are several other ways to apply
In addition, you can apply the following method with additional ways
- Create a new user
- Connect to the newly created user
- After you have connected to that user, you can remote to the main user of the VPS you need to run the tool
Or you can remote to another VPS to run the VPS you need without doing the above method
Tips for Managing Your VPS
Regular Monitoring: Frequently check your VPS to ensure everything is running smoothly.
Updates: Keep your OS and installed software updated to avoid vulnerabilities.
Resource Management: Monitor your VPS’s CPU, memory, and storage usage to avoid performance issues.
Backups: Regularly back up your VPS configuration and important data to recover quickly from any failures.
Conclusion
By following these steps, you can effectively set up and manage auto-click mouse software, remote desktop tools like TeamViewer and UltraViewer, and bots on your VPS. Ensure that you prioritize security and regular monitoring to maintain a stable and secure environment.
Wish you a productive working day, and if you have any questions or requests regarding the VPS, please contact WindowsVPSCheap Customer Support for guidance.
CATEGORY:Windows VPS