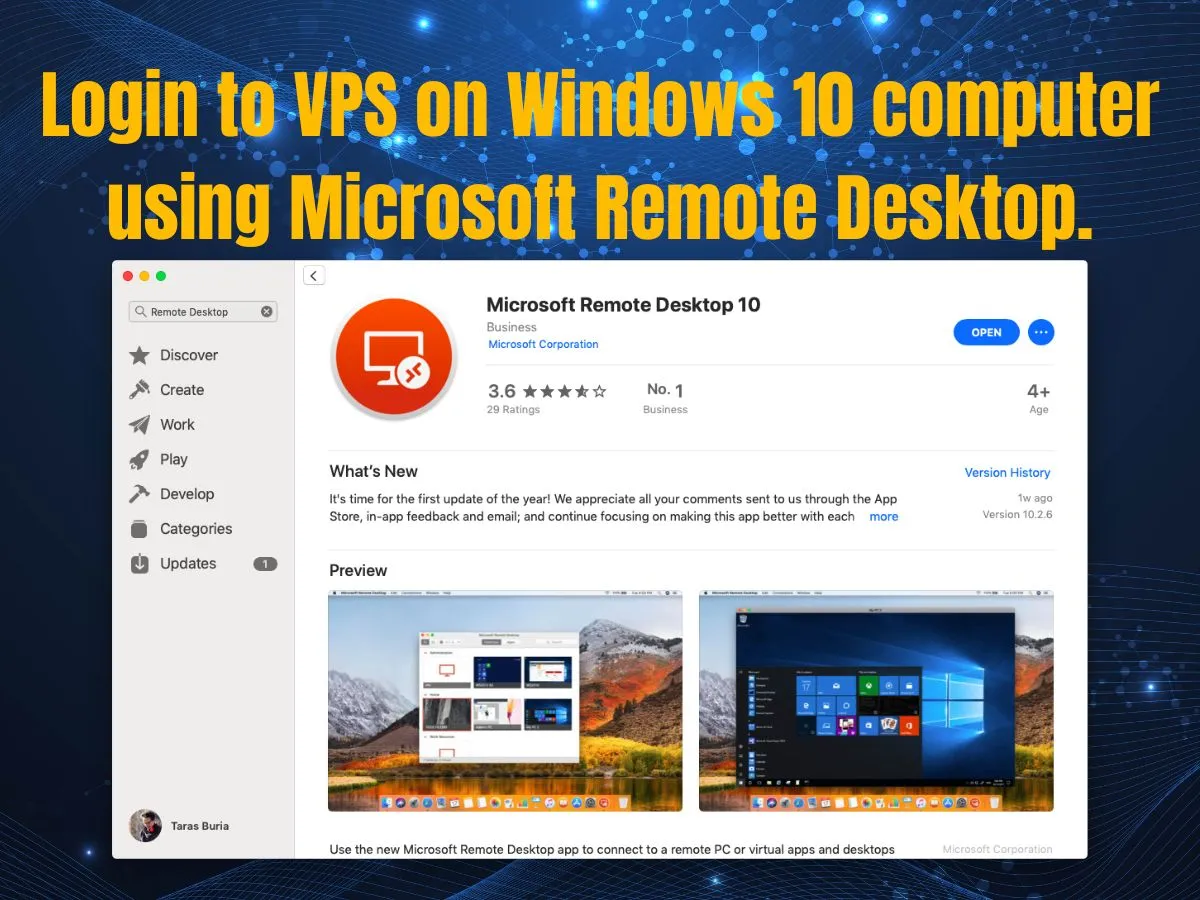Login to VPS Windows on a Windows 10, Windows 11 computer is a concern that many VPS users are interested in. During the use of a VPS, many people may not know how to log in. What about you? Let’s find out specifically in the following article with Windowsvpscheap!
Introduction
Microsoft Remote Desktop is a powerful tool that allows you to connect to your VPS from any location, providing you with full control over your server. Logging in to your Virtual Private Server (VPS) using Microsoft Remote Desktop is a straightforward process that allows you to manage your server remotely. This guide will walk you through the process of login to VPS Windows using Microsoft Remote Desktop, ensuring a smooth and efficient connection.
Step 1: Check Your VPS Information
You need to check your VPS Windows information after purchasing from the provider with the following details:
+ IP address: Each VPS will have its own IP address. Example of an IP range: 102.67.88.222. We will use this IP like a gateway before logging into the VPS.
+ Username: Is the account name used to log in to the VPS.
+ Password: Is the password used to log in to the VPS. This password will be accompanied by the Username and IP address mentioned above. Please change the password after you have purchased the VPS from the provider.
Step 2: Download And Install The Remote Desktop Application To Log In To The VPS On Your Computer.
Usually, on Windows 10, Windows 11, there is a built-in tool called “Remote Desktop” for accessing VPS. There are two ways to open Remote Desktop, including:
Method 1: Press the Start button, then type Remote Desktop and click on Remote Desktop in the search results. If you don’t have the app to log in, click on Microsoft Store, search for Remote Desktop and you will find an app called Microsoft Remote Desktop. You can download and use the app.
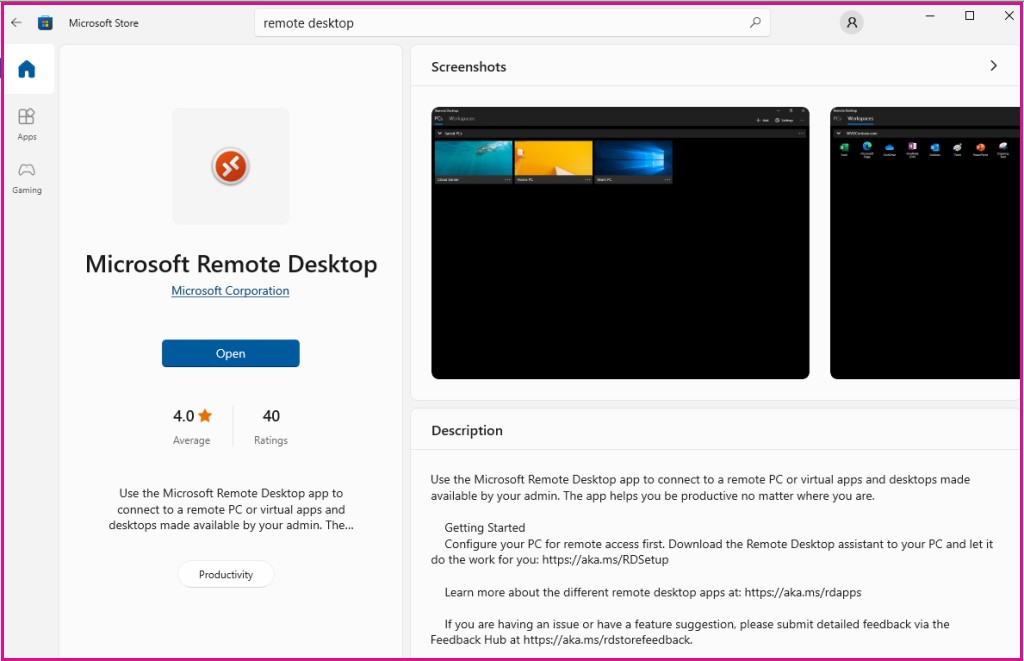
Method 2: Press Windows + R to open the Run dialog box, then type mstsc and press Enter to open Remote Desktop.
Step 3: Enter The IP, Username, And Password Into The Remote Desktop Application To Complete The VPS Login Process On Your Computer.
Click on the “+” icon or “Add” button to add a new connection. Next, enter the IP into the Remote Desktop window that just appeared. Click on the “+” icon sign to enter Username and Password. In this section, you enter your Username and Password into the corresponding box. After filling in your VPS Username and Password, select save to Save your login information.
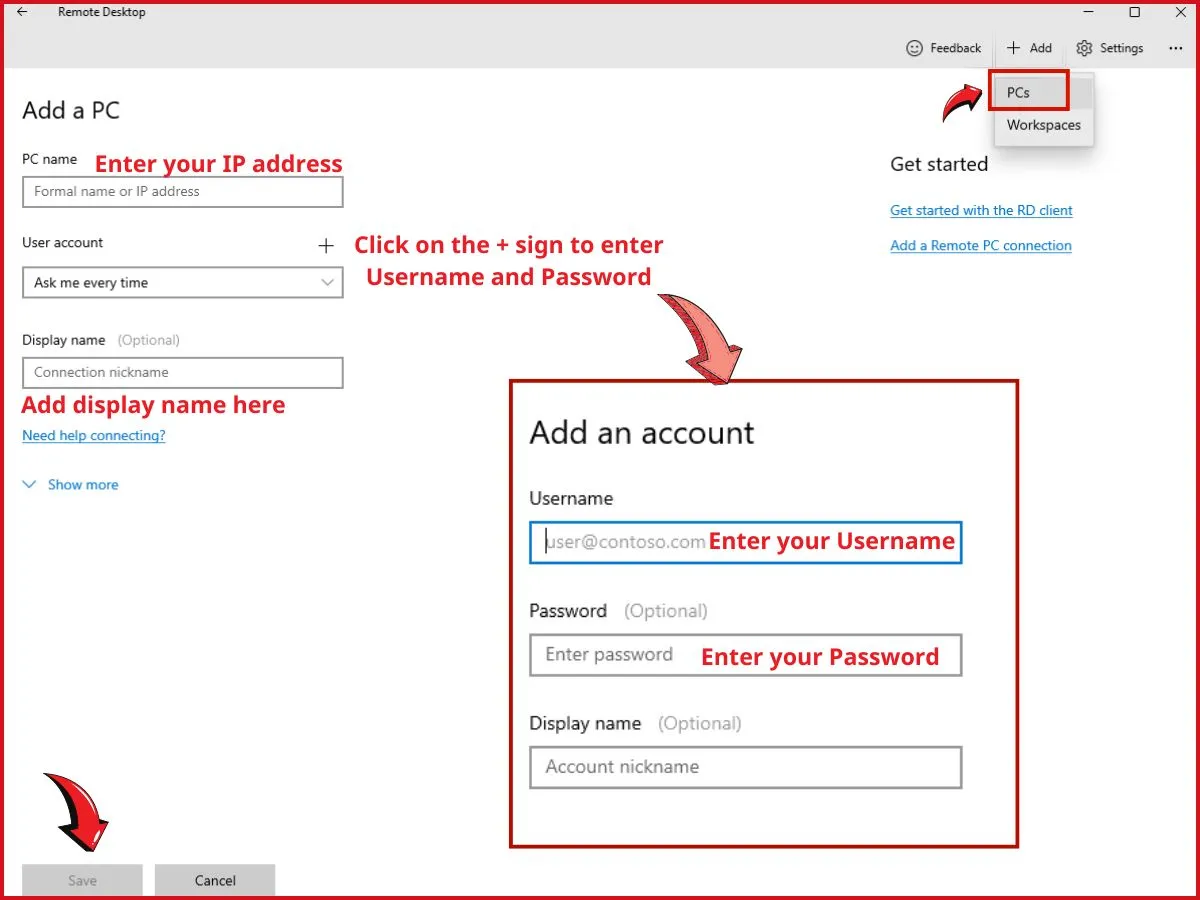
Step 4: Confirm Security And Use VPS.
If the login information for your VPS is entered correctly, the system will notify you to comfirm this connection. At this point, you will select “Connect anyway”. However, if you frequently log in to the VPS from a Windows computer multiple times a day, you can check the “Don’t ask about this certificate again” option. This will eliminate the need for authentication for each subsequent login to the VPS from your computer.
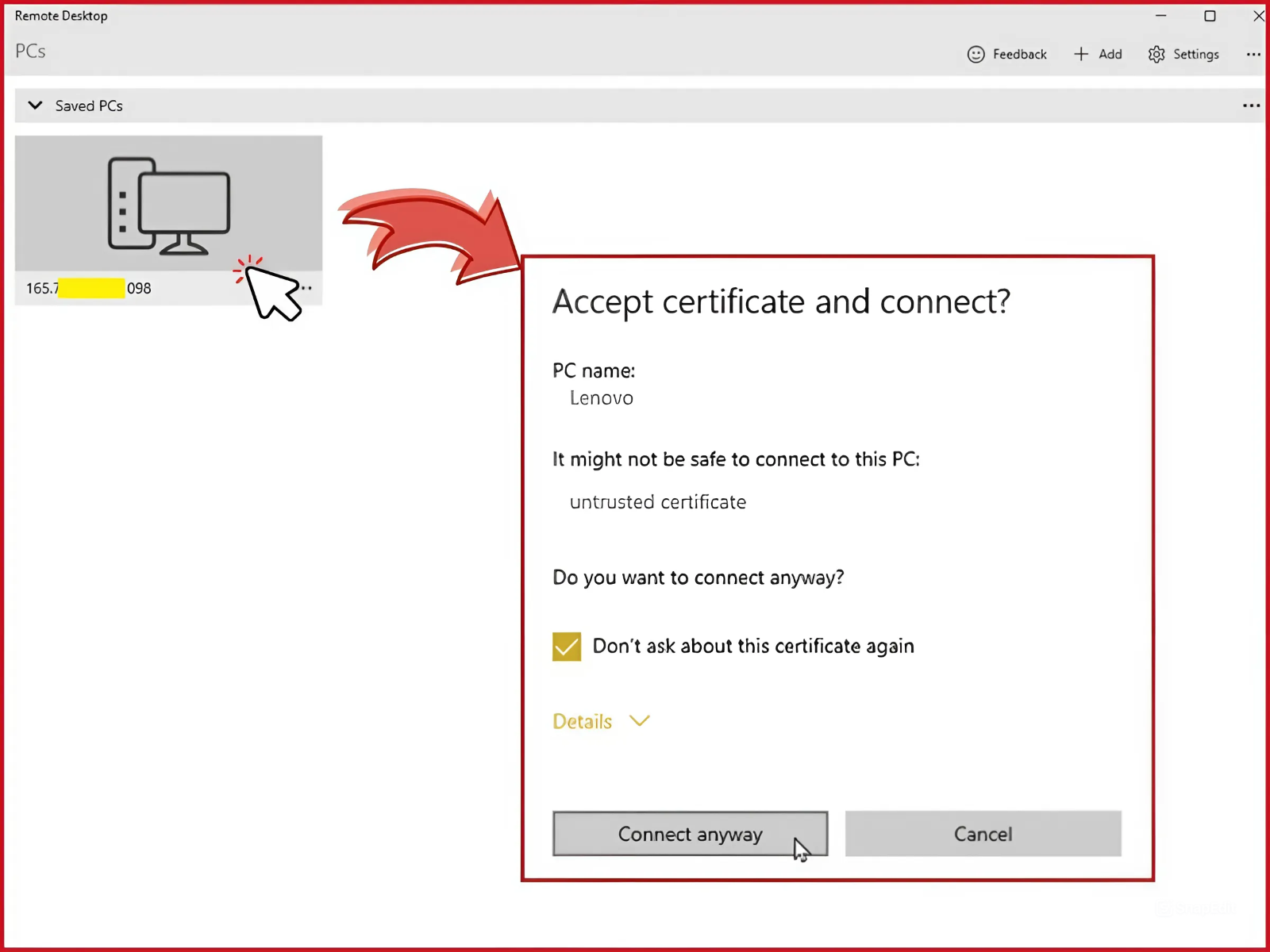
Finally, after selecting Connect anyway in the authentication section, you will successfully log in to the VPS with the interface as shown below.
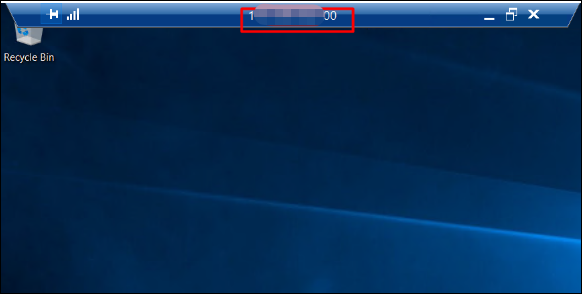
After this step, the login process will be successful and you can start using the VPS as your second computer.
If you want to log in to a Linux VPS, please refer to the article “How to Log in to a Linux VPS Using Bitvise SSH Client” by Windowsvpscheap!
See more: How to change VPS password, change VPS Password fastest with CMD command
Troubleshooting Tips
- Connection Issues: Ensure your internet connection is stable and that you have entered the correct IP address.
- Authentication Errors: Double-check your username and password. If you have forgotten your credentials, contact your VPS provider for assistance.
- Firewall Settings: Ensure that your VPS firewall settings allow remote desktop connections.
Conclusion
Login to VPS Windows using Microsoft Remote Desktop is a simple process that enhances your ability to manage your server from anywhere. By following the steps outlined in this guide, you can ensure a seamless connection to your VPS. For further assistance, consult your VPS provider’s support documentation or contact customer support. Hopefully, through this article, you can easily log in to a VPS Windows .
Wish you success!
CATEGORY:Guidance