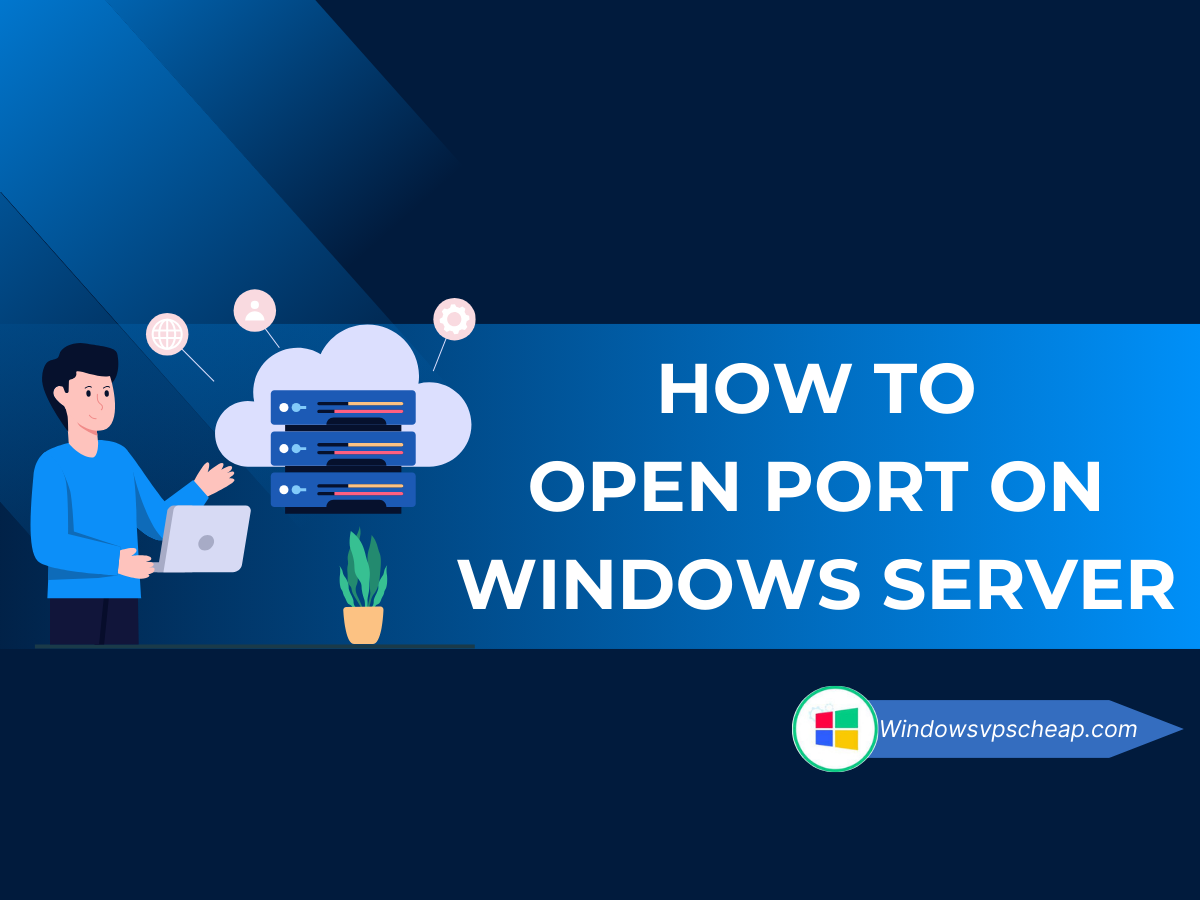Opening ports on a Windows Server is a fundamental task for configuring network accessibility, crucial for businesses and organizations to ensure seamless operation and communication in today’s interconnected digital landscape. This process allows specific services or applications to communicate over a network. In this guide, we’ll delve into the necessary steps to open ports on a Windows Server, balancing the needs for accessibility and security.
Understanding Ports and Their Importance
Ports serve as virtual endpoints for communication in computer networks. Each service or application uses specific ports to send and receive data packets. Opening ports on a Windows Server enables these services to accept incoming connections, facilitating tasks such as web hosting, email communication, and remote access.
Step-by-Step Guide to Opening Ports on Windows Server
1. Identify the Port Requirement
Begin by identifying the port(s) required by the service or application you intend to enable. Common ports include 80 for HTTP, 443 for HTTPS, and 3389 for Remote Desktop Protocol (RDP).
2. Access Windows Firewall Settings
Navigate to the Windows Firewall settings on your Windows Server. You can access this by pressing the Windows key, typing “Windows Firewall,” and selecting “Windows Firewall with Advanced Security.”
3. Create an Inbound Rule
Within Windows Firewall with Advanced Security, select “Inbound Rules” and click on “New Rule…” to initiate the New Inbound Rule Wizard.
4. Specify Port and Protocol
Choose the “Port” option and specify whether the port uses TCP or UDP. Enter the port number(s) or range(s) required by your service/application.
5. Allow the Connection
Select “Allow the connection” to permit inbound traffic on the specified port(s). You may also configure additional options such as restricting access by IP address or network profile.
6. Name and Describe the Rule
Provide a descriptive name and optional description for the rule to facilitate future management and troubleshooting.
7. Verify and Apply the Rule
Review the created rule and ensure it accurately reflects your requirements. Once confirmed, apply the rule to activate it within Windows Firewall.
8. Test Accessibility
After configuring the firewall rule, verify the accessibility of the port(s) from external sources using port scanning tools or specific application tests.
Additional Considerations
1. Network Router Configuration
If your Windows Server is behind a network router or firewall, configure port forwarding or NAT settings to direct incoming traffic to the server’s IP address.
2. Security Best Practices
Exercise caution when opening ports, prioritizing only those essential for your organization’s operations. Regularly review and update firewall rules to mitigate security risks.
Conclusion
Configuring port accessibility on a Windows Server is a fundamental aspect of network administration, enabling seamless communication and operation of services and applications. By following the step-by-step guide outlined in this article and adhering to security best practices, businesses can enhance both accessibility and security within their network infrastructure.
Wish you a productive working day, and if you have any questions or requests regarding the VPS, please contact WindowsVPSCheap Customer Support for guidance.
CATEGORY:Guidance