In today’s interconnected world, accessing your Windows Virtual Private Server (VPS) from a mobile device offers flexibility and convenience. Whether you need to manage applications, check server status, or perform troubleshooting tasks on the go, accessing your Windows VPS via mobile can be essential. This guide provides step-by-step instructions and best practices to help you seamlessly connect to your Windows VPS using your smartphone or tablet.
Table of Contents
ToggleWhy Access Windows VPS via Mobile?
Accessing your Windows VPS via mobile offers several benefits:
- Remote Management: Manage your server from anywhere with an internet connection.
- Flexibility: Access and control applications and files on your server while away from your desk.
- Quick Response: Address urgent server issues promptly without needing a computer.
- Efficiency: Perform routine server tasks conveniently from your mobile device.
Before you begin, ensure you have the following:
- Stable Internet Connection: Reliable Wi-Fi or mobile data connection.
- Remote Desktop: Install a remote desktop app suitable for your mobile device (e.g., Microsoft Remote Desktop for iOS/Android).
- VPS Credentials: Username, password, and the IP address or hostname of your Windows VPS.
Step-by-Step Guide to Access Windows VPS via Mobile
After the order is placed and paid, a VPS login information will be sent to your registered email within the next 5-7 minutes. If you want to access Windows VPS via Mobile, please follow these steps to access your Windows VPS:
Step 1: Install Remote Desktop Client
Download and install a Remote Desktop client app from your device’s app store. Recommended apps include Microsoft Remote Desktop for iOS or Android.
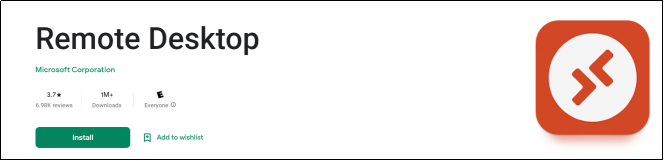
Step 2: Configure Remote Desktop Connection
Open the Remote Desktop app and tap on Add New or + to create a new connection.
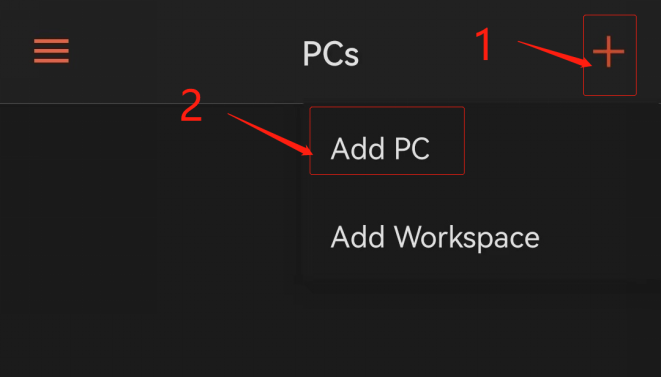
Enter the IP address or hostname of your Windows VPS and select “Add user account” option.
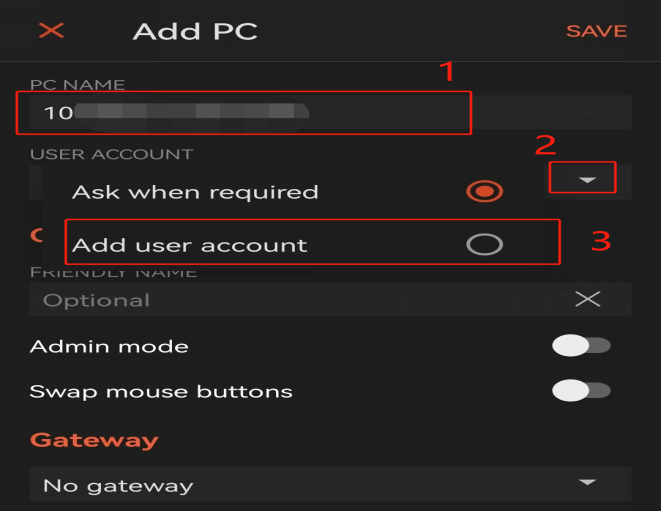
Enter Username administrator and your server password, then click “Save”.
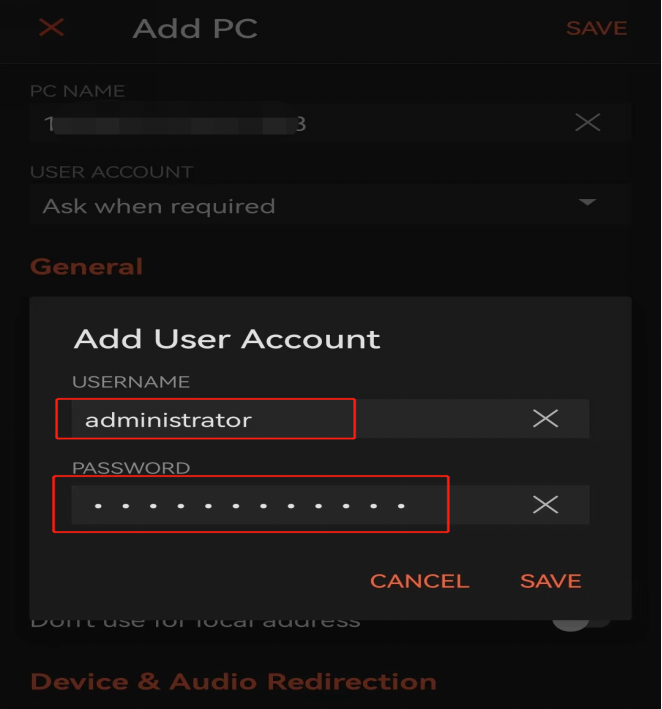
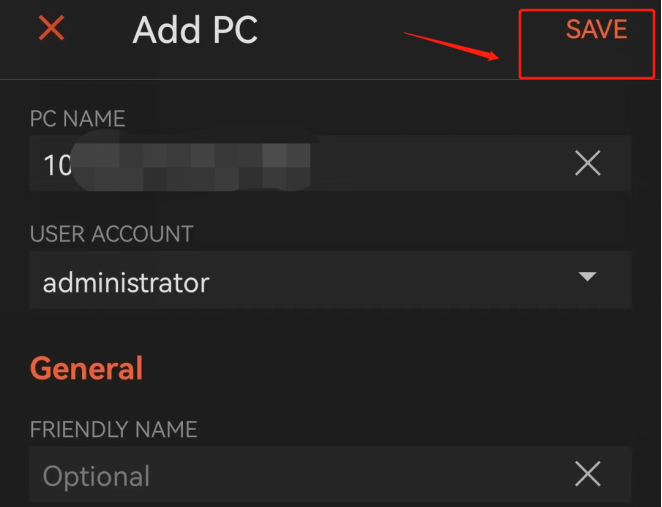
Step 3: Connect to Your VPS
Tap on the newly created connection to initiate the remote desktop session. Click the PC you added.
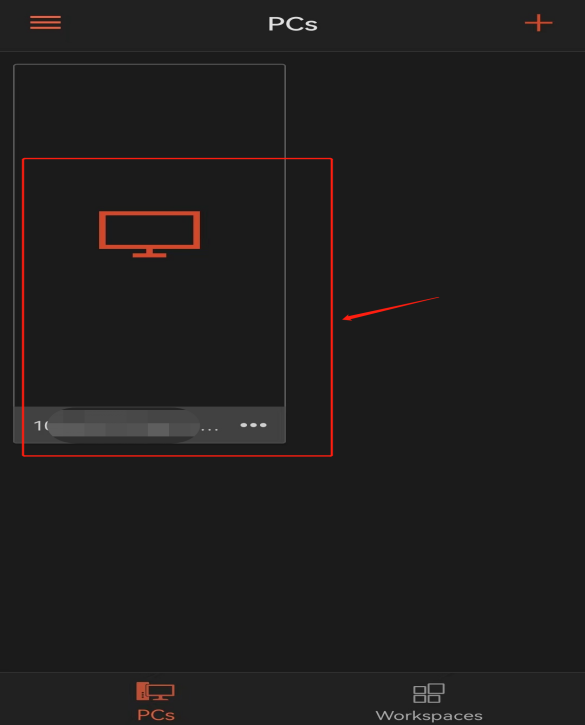
Click “Connect” to continue the connection
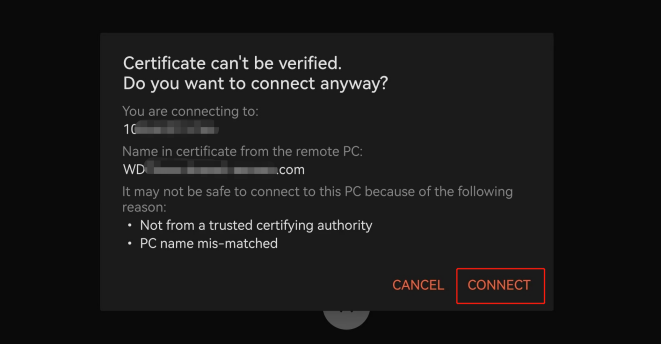
Now you are connected to the Windows VPS. After successfully logging in, the VPS interface will look like the image below, and that means your Windows VPS is ready to use. Here you can use the VPS just like a regular computer.
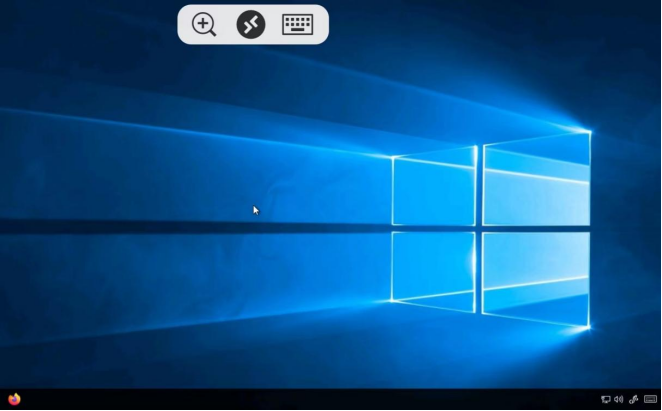
In general, the way to log in to VPS on Android phones and IOS iPhones is similar, there is not much difference. Using VPS on your phone is convenient, but the connection quality to the VPS is often not as high as logging into VPS on your computer.
Troubleshooting Tips
Encountering issues when accessing your Windows VPS via mobile? Here are some troubleshooting tips:
- Check Network Connection: Ensure your mobile device has a stable internet connection.
- Update Remote Desktop Client: Install the latest version of your remote desktop app from the app store.
- Restart Remote Desktop Service: Restart the Remote Desktop service on your Windows VPS if connection issues persist.
Conclusion
Accessing your Windows VPS via mobile empowers you to manage your server efficiently from anywhere. Whether you’re a system administrator, developer, or business owner, the ability to access and control your Windows VPS on the go enhances productivity and responsiveness. Follow the steps outlined in this guide to confidently connect to your Windows VPS using your mobile device, ensuring secure and seamless remote management. Embrace the flexibility of mobile access and stay connected to your Windows VPS whenever and wherever you need.
Wish you a productive working day, and if you have any questions or requests regarding the VPS, please contact WindowsVPSCheap Customer Support for guidance.
Sincerely thank you!
CATEGORY:Guidance Windows VPS

