In today’s fast-paced digital world, the demand for high-performance applications has never been greater. Gamers, developers, and tech enthusiasts alike are constantly seeking ways to optimize their experience, and that’s where MEmu Play comes in. MEmu Play is a powerful Android emulator designed to allow users to run Android applications and games on Windows PCs seamlessly. By leveraging GPU servers, users can significantly enhance their MEmu Play experience, enabling the running of multiple instances simultaneously. In this article, we will explore the ins and outs of installing MEmu Play on a GPU server and effectively managing multiple instances, ensuring an optimal experience.
What is MEmu Play?
MEmu Play is a state-of-the-art Android emulator that enables users to run Android applications on their Windows-based systems. This powerful tool provides access to a large catalog of Android games and applications, allowing users to engage with the Android ecosystem from the comfort of their desktop or laptop. MEmu is particularly popular among gamers, offering a user-friendly interface and superior performance, making it an excellent choice for both casual and hardcore players.
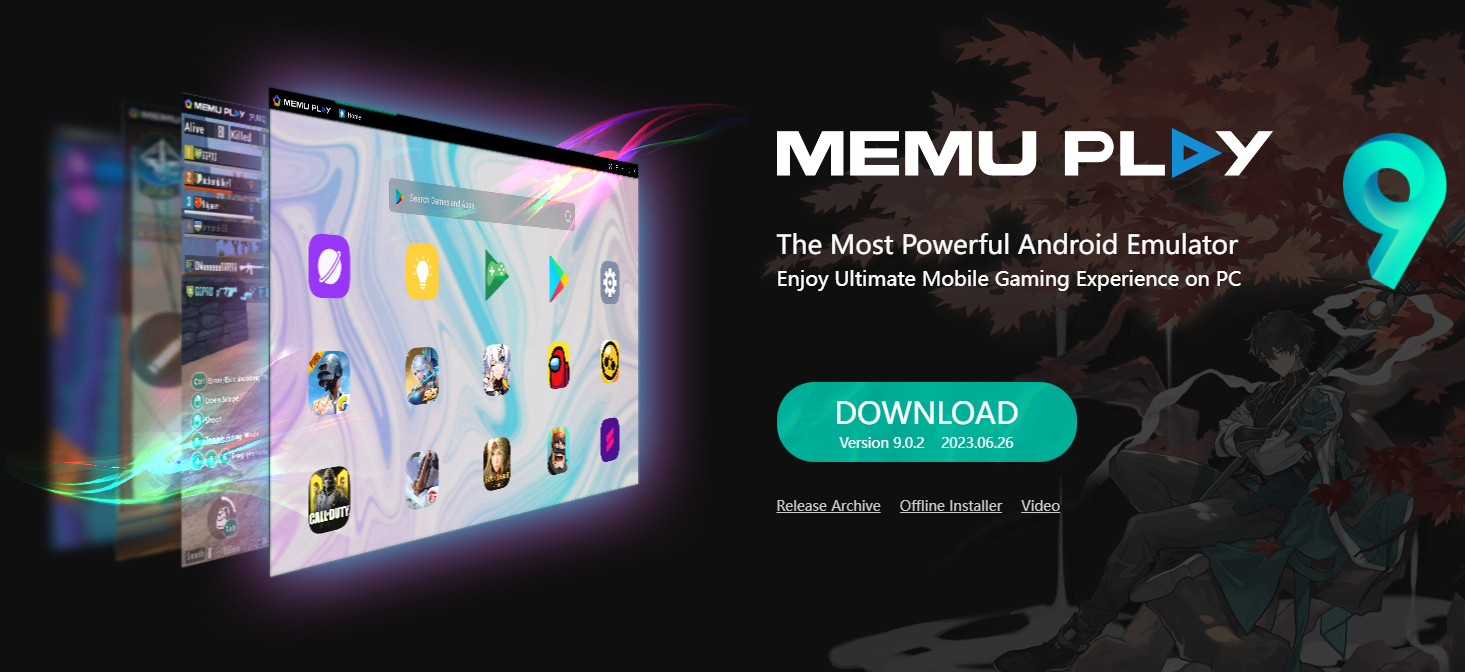
Description and features of MEmu Play
Multiple Android Version Support: One of MEmu’s defining features is its support for various Android versions, including Android 5.1, 7.1, and 9.0. This versatility allows users to run different versions simultaneously, adapting to the needs of various applications.
High Performance: MEmu is optimized for gaming, ensuring that users enjoy high frame rates and smooth gameplay. The emulator leverages hardware acceleration, allowing for enhanced OpenGL and DirectX 3D graphics. This not only improves performance but also results in breathtaking visual experiences.
User-Friendly Controls: The emulator features customizable keyboard and mouse controls, enabling users to map touch controls to their keyboard preferences easily. This advanced control scheme provides a significant advantage when playing games primarily designed for mobile platforms.
Multi-Instance Feature: Among MEmu’s standout capabilities is its ability to run multiple instances at once. This is particularly beneficial for gamers looking to manage multiple accounts or for users who want to run various apps concurrently without the hassle of switching between instances.
Easy APK Installation: Users can easily install APK files by dragging and dropping them into the MEmu window, streamlining the process of adding new applications without relying on traditional app stores.
GPU Server Support: MEmu can be installed on GPU servers to further enhance performance by utilizing dedicated graphics resources. This setup allows for even smoother gameplay and improved responsiveness when handling multiple instances.
Importance and benefits of running multiple instances
Running multiple instances of MEmu Play on a GPU server presents several compelling advantages:
Efficiency in Gaming: For gamers, this capability enables simultaneous multitasking, such as leveling up multiple characters or playing different games without needing to switch devices. This aspect significantly enhances gaming productivity, allowing users to progress faster in their favorite games.
Flexibility: Users can easily switch between various games and applications. This flexibility is especially useful for those engaged in activities requiring quick access to various apps, be it gaming, social media, or communication.
Resource Utilization: By managing multiple instances based on the hardware capacity of the GPU server, users can take full advantage of the available CPU and RAM. This dynamic resource allocation maximizes performance and ensures that tasks are completed swiftly and efficiently.
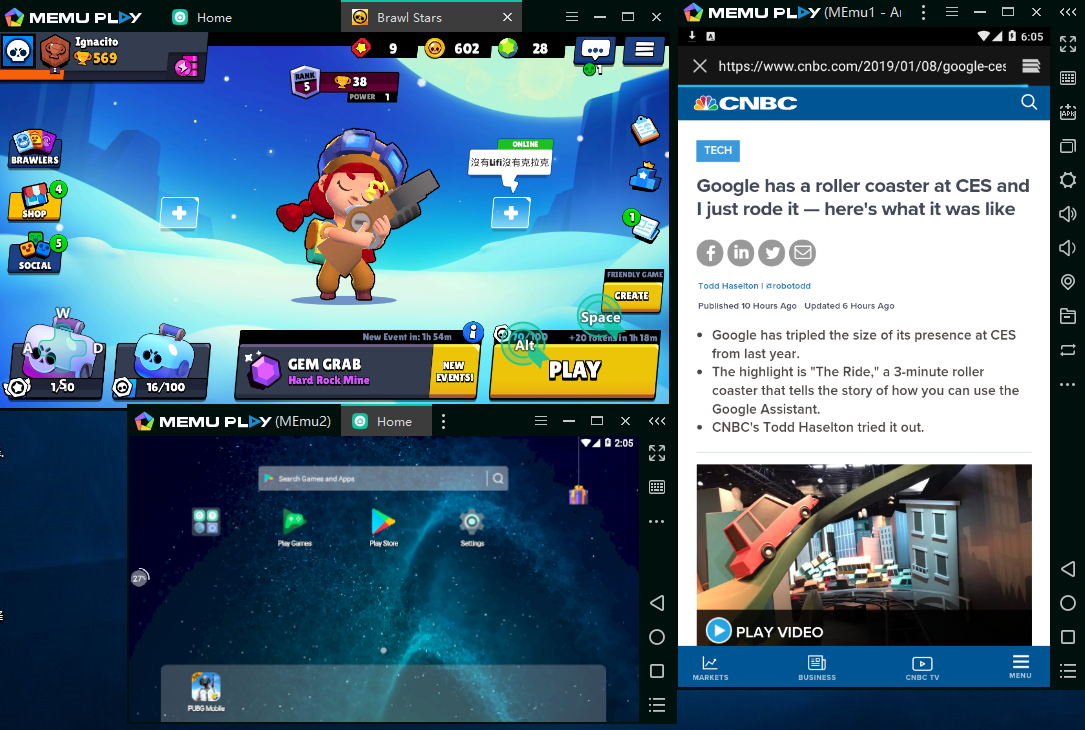
Recommended Hardware Specifications:
- Processor: A minimum of an Intel Core i5 or AMD Ryzen 5 is advised to ensure ample processing power.
- RAM: At least 8 GB of RAM is required for optimal performance, although MEmu can run with 2 GB. For a smoother experience, 8 GB or more is recommended for 64-bit systems.
- Graphics: A dedicated graphics card with a minimum of 2 GB of VRAM is preferred to guarantee better performance during emulation.
- Storage: An SSD with at least 16 GB of free space is advisable for effective and speedy operation.
- Hardware Virtualization: Enable technologies like Intel VT-x or AMD-V in the BIOS.
Installing MEmu Play on the GPU server
The process of downloading and installing MEMu Play is straightforward, designed to be user-friendly, even for those who may not be tech-savvy. Here is a concise yet detailed guide to achieving a successful installation. Follow these steps to download and install MEMu Play on your local machine or GPU server:
You choose donwload here and download the latest version compatible with your operating system.
Once the download starts, keep an eye on your browser’s progress bar, waiting for the file to finish. It typically takes a few minutes, depending on your internet speed.
Once the installer has been downloaded, follow these detailed steps to install MEmu Play on your GPU server:
Run the Installer: Right-click the installer file and select “Run as administrator.” This action ensures you have the necessary permissions for installation.
Installation Options: You will be prompted to select between Quick Install and Custom Install. For most users, the Quick Install option suffices. Click on “Quick Install.”
Follow Installation Prompts: Wait for the installation to finish, which may take several minutes based on your server specifications. During this time, you might see progress indicators or notifications.
Launch MEmu Play: After installation, MEmu Play will launch automatically. You’ll be greeted by a setup wizard guiding you through the initial configurations.
Configuration Adjustments: Configure initial settings, including language, installation path, and Google Play login. Personalize these settings as needed.
Configuring MEmu Play for optimal performance
To achieve the best performance from MEmu Play, configuration adjustments are a must. Here’s how to fine-tune the application:
- Access Performance Settings: Click on the settings icon (the gear symbol) in the top right corner of the MEmu interface to access performance settings.
- Resource Allocation: Allocate adequate CPU cores and RAM to each instance. A minimum of 8 GB of RAM is advisable, especially if running multiple instances. Fine-tune these settings based on your server specifications.
- Graphics Settings Adjustment: For optimal gameplay, set the frame rate to 60 FPS and choose an appropriate scaling method for the graphics. Selecting the correct rendering mode (DirectX or OpenGL) will also depend on your GPU’s capabilities.
- Save Settings: Once all configurations have been made, ensure to save the changes before exiting the settings menu. This action guarantees that MEmu operates according to your selected preferences.
Setting up multiple MEmu Play instances
MEmu’s multi-instance functionality is one of its most compelling features. To set up multiple instances effectively, follow these steps:
- Launch the Multi-MEmu Tool: After launching MEmu, locate and open the Multi-MEmu application from the desktop or through the MEmu interface.
- Create a New Instance: Click on the “New” button. You’ll be prompted to select the desired Android version to be used for the new instance (options may include Android 4.4, 5.1, or 7.1).
- Configure Instance Settings: Customize the CPU, RAM allocation, and other settings for the new instance based on your server specifications and intended use.
- Start the Instance: Once configured, select the new instance you’ve created and press the “Start” button. This will launch the instance, allowing you to use it independently.
- Managing Multiple Instances: In the Multi-MEmu interface, you can create, close, delete, or clone instances as needed. This capability provides flexibility according to your requirements, whether for gaming, testing, or other applications.
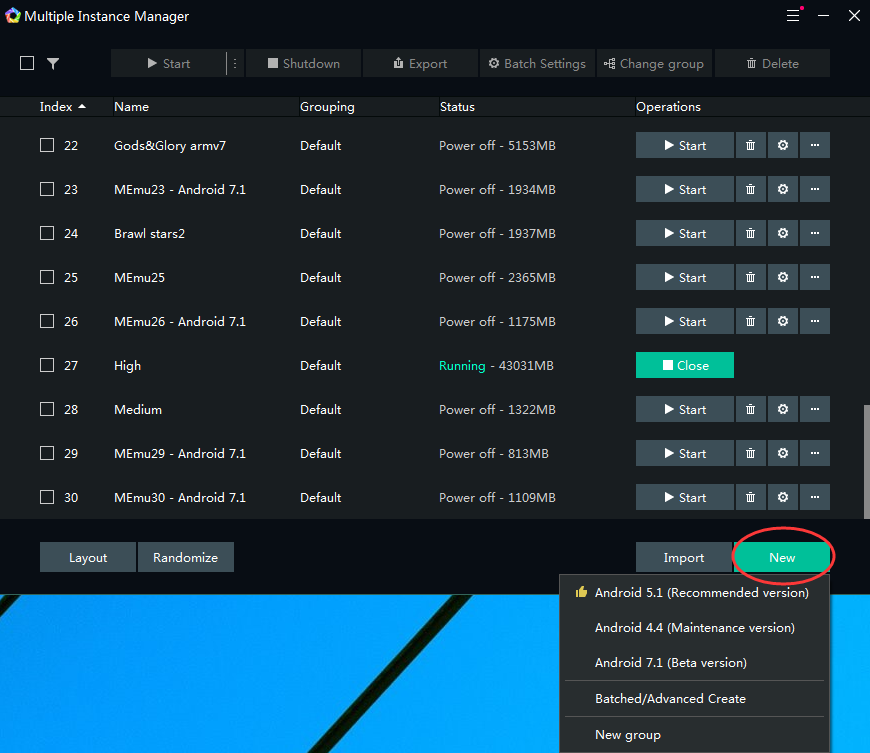
Setting up multiple MEmu Play instances
Importing and cloning existing instances
Utilizing the cloning and importing features can save time and maintain consistency across instances:
- Clone an Instance: Use the Clone button in the Multi-MEmu interface to create a new instance that mirrors the configuration of an already existing one, except for unique identifiers like IMEI and MAC.
- Import Instances: If you have backups or instances saved, click the Import button to bring them into Multi-MEmu. Supported formats for importing include
.ovaand.memufiles. - Verify Configuration: After importing or cloning, double-check the settings of the new instance to ensure they match your intended configurations.

Performance tuning for running multiple instances
To maintain robust performance while using multiple instances, consider the following best practices:
- CPU and RAM Allocation: Distribute CPU and RAM based on the requirements of the applications. More demanding applications will require more resources, so adjust accordingly.
- Lower Resource-Intensive Settings: For less demanding applications, consider lowering the resolution and frame rate to reduce resource load.
- Monitor Performance: Utilize resource monitoring tools to assess the performance of your instances during gameplay or app usage, adjusting the settings as required.
Installation errors and fixes
Troubleshooting common issues while using MEmu Play is essential for maintaining a smooth operation. Below are some typical problems and their solutions:
- Verify System Requirements: Before tackling installation errors, ensure that your system meets MEmu’s requirements. An incompatible system might cause the installation to fail.
- Antivirus Interference: Sometimes, antivirus programs prevent successful installation. Try temporarily disabling them to see if that resolves the issue.
- Updating Drivers: Ensure that your graphics drivers are up to date, as outdated drivers can frequently lead to installation errors.
- Check for Corrupt Files: If other methods fail, consider downloading the installer again to ensure that the file is not corrupt.
By leveraging a Windows VPS with dedicated GPU resources, users can efficiently run MEmu Play, enhancing their experience with gaming and application development while ensuring high performance and stability.
Conclusion
When it comes to running Android emulators like MEmu Play, having a powerful and reliable GPU server is essential for optimal performance. Windowsvpscheap stands out as a trusted provider, offering high-quality GPU servers that deliver both prestige and reliability. Whether you’re gaming, developing apps, or managing multiple instances, their servers are designed to meet your needs with exceptional quality.
In conclusion, installing MEmu Play on a GPU server and running multiple instances opens up a world of possibilities for users who want to take full advantage of the Android ecosystem on their PC. With the right hardware and performance optimizations, MEmu Play can transform how users engage with their favorite Android applications, offering a streamlined and efficient experience. By harnessing the power of dedicated GPU resources, users can elevate their productivity, enjoy smoother gameplay, and effectively manage multiple accounts or applications simultaneously.
Thank you for following our blog. We appreciate your support and look forward to bringing you more valuable insights and tutorials in the future!
CATEGORY:GPU Servers for Android Emulator

