How to log in to VPS on Apple’s MAC operating system? Windowsvpscheap has guided logging into VPS on Windows computers but MAC operating system has a slight difference, so this article is for customers who want to use VPS on MAC OS.
What is RDP?
Simply put, RDP is a tool in Microsoft Windows that enables users to connect to their computers remotely over the internet. In other words, with RDP connections, users will get access to their computer as if it were right in front of them from different platforms they’re using. These platforms can be Windows, Linux, or macOS. We will specifically discuss how you can use this app for connecting to the windows server from macOS in the continued.
Perquisites to connect to Windows VPS via RDP on MacOS
In this section, we will see what requirements you need to have to connect to Windows VPS via RDP on MacOS.
- In the first place, you must have a qualified Windows VPS
- In the second place, the Microsoft Remote Desktop app needs to be installed on your macOS.
After the VPS order is placed and successfully paid for, the VPS login information will be sent to your registered email within 10 minutes to 2 hours (depending on the type of VPS). The VPS login information includes IP address; Username and Password. Example:
IP Address: 123.456.789.789
Username: Administrator
Password: 145@5563Eart
Here is the mandatory information required to log in and use a VPS, if you have ordered a VPS but have not received this information, please get in touch with customer care staff for guidance. If you have all 3 pieces of information above and are ready to log in to the VPS on a MAC computer.
How to connect macOS to windows VPS through RDP?
Step 1. Open the Mac app store and search for “Remote Desktop”, then install this “Microsoft Remote Desktop” app on your MAC computer.
As shown in the picture:
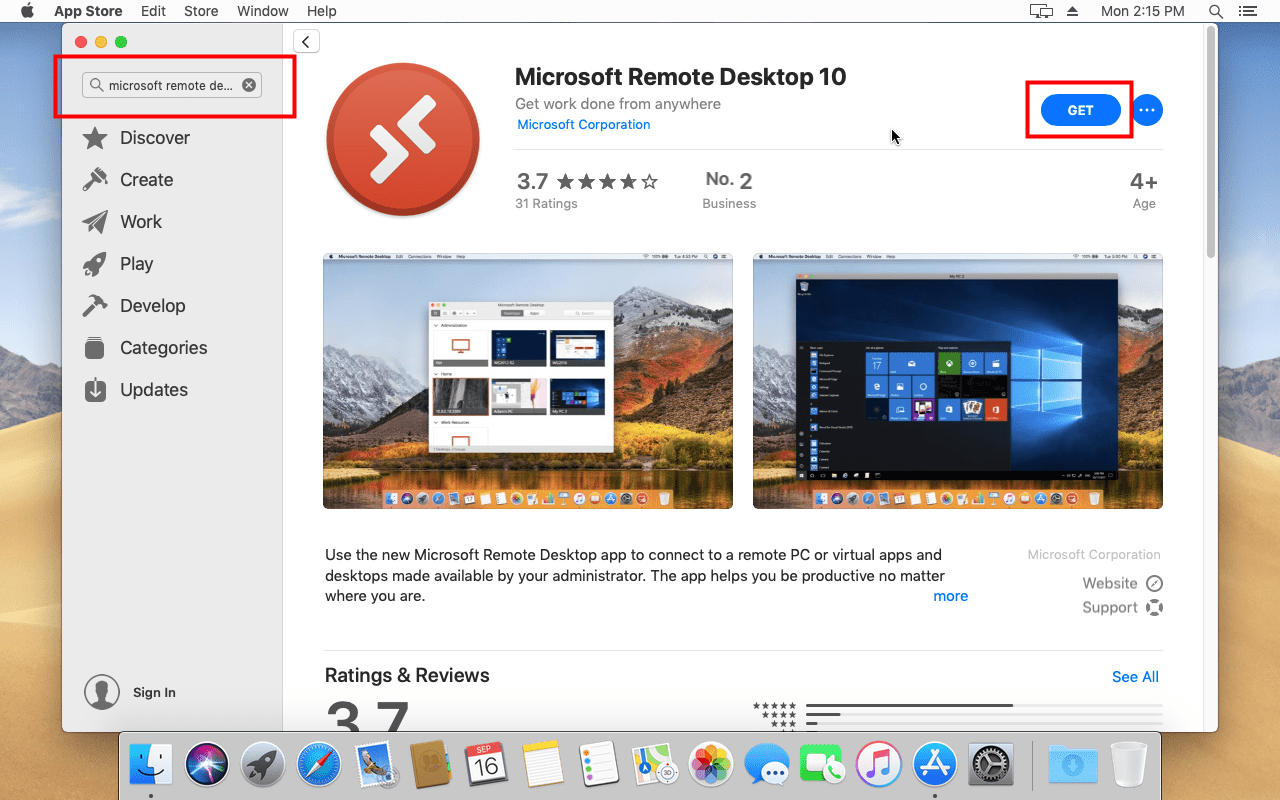
Install Remote Desktop Application on MAC
Step 2. Open the Microsoft Remote Desktop application and add an RDP connection.
Open the Remote Desktop application, and click on the plus icon as shown in the image.
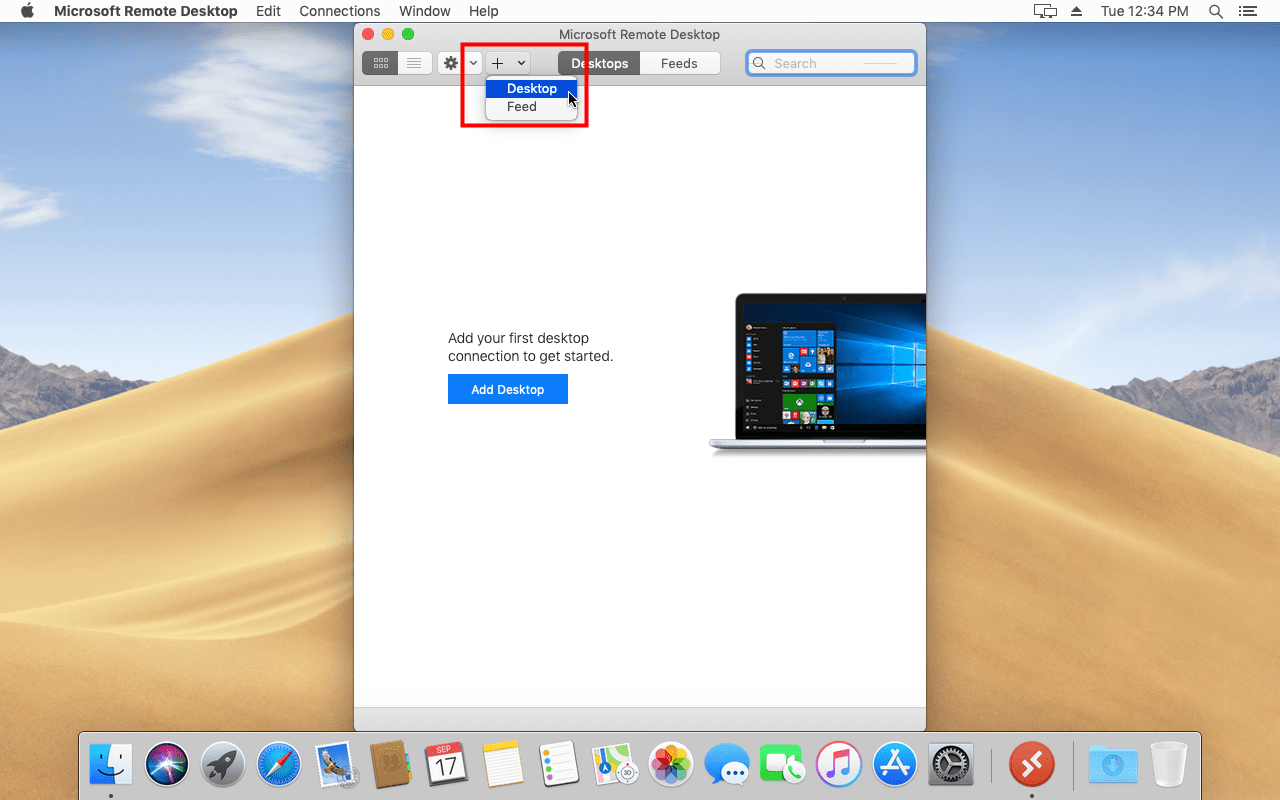
Open Remote Desktop on MAC
Step 3. Enter the VPS server IP and select the “Add user account” option.
Perform as illustrated:
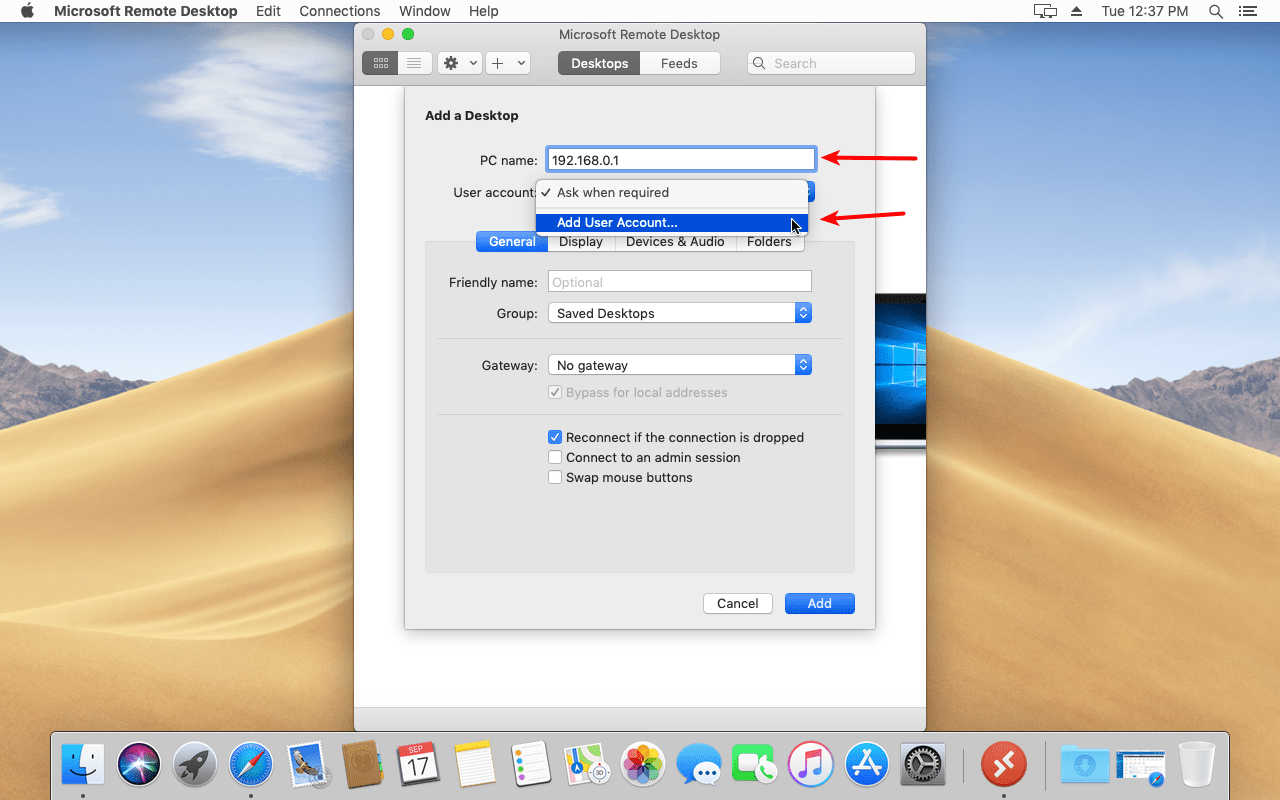
Add VPS account on MAC
Step 4. Enter Username and Password, then click on “Add”.
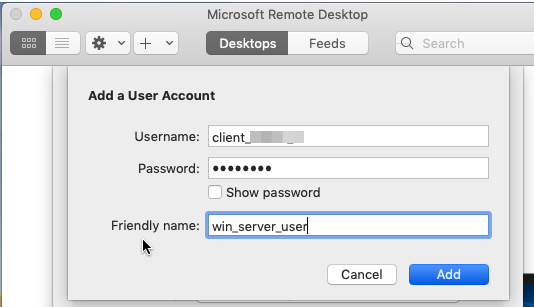
Step 5. Double-click on the newly added VPS and select Continue to finish.
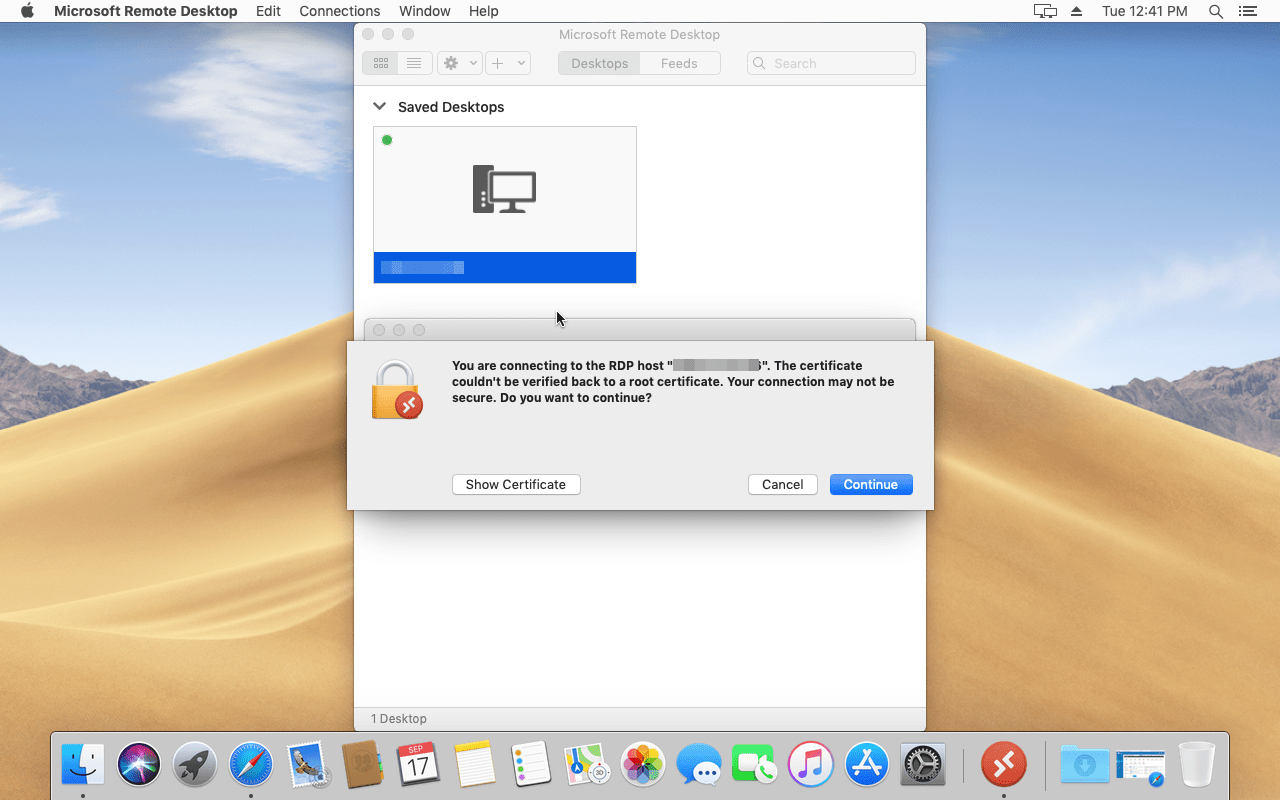
Connect to VPS
And if the information you enter into the Remote Desktop software is correct, the connection to the VPS will be successful in a few seconds. Congratulations, you have successfully logged into the VPS on MAC.
Conclusion
Now that we came to the end, we hope you liked the above instructive article and you have learned how to connect to Windows VPS via RDP on MacOS. We firmly believe that just by reading the guidelines we shared above, you can connect to your Windows server from macOS on your own. What actually matters is not the app you use to connect to the RDP server, but the quality of the server. For example, our users who need a remote desktop in the United States will be happy to know about our Windows VPS USA, which deliver much better functionality for people who want to connect to the Stateside. However, if you face any complications while doing so you can contact Windowsvpscheap customer care department for detailed instructions on how to log in to VPS Windows on both Windows and MAC OS computers.
Thank you!
CATEGORY:Guidance Windows VPS

